Direktlader Edge_Chromium
Download 2.2.7.1 > Updates
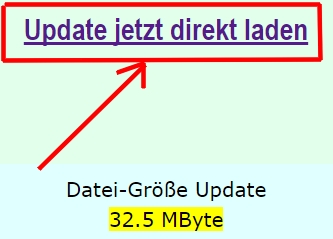
Start der Direktladung
Klicken Sie auf der Start-Seite im grünen Feld oben auf "Relations jetzt direkt laden".
Klicken Sie auf den blauen Pfeil rechts neben dem Bild, um zu sehen, wie es weitergeht.
Klicken Sie auf den blauen Pfeil rechts neben dem Bild, um zu sehen, wie es weitergeht.

Öffnen
Schauen Sie nach oben rechts in Ihrem Browser-Fenster. Dort erscheint ein kleiner Pfeil, auf den Sie klicken, falls das Download-Fenster darunter nicht angezeigt wird.
Im Download-Fenster klicken Sie auf "Öffnen".
Klicken Sie auf den blauen Pfeil rechts neben dem Bild, um zu sehen, wie es weitergeht.
Im Download-Fenster klicken Sie auf "Öffnen".
Klicken Sie auf den blauen Pfeil rechts neben dem Bild, um zu sehen, wie es weitergeht.
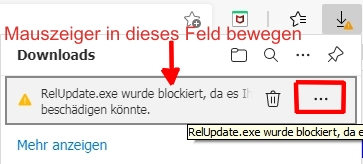
Blockierung zur Sicherheit
Der Browser blockiert den Download aus Sicherheitsgründen.
Fahren Sie mit dem Mauszeiger auf diesen Text. Es erscheinen drei Punkte rechts neben dem Symbol eines Mülleimers.
Klicken Sie auf die drei Punkte!
Klicken Sie auf den blauen Pfeil rechts neben dem Bild, um zu sehen, wie es weitergeht.
Fahren Sie mit dem Mauszeiger auf diesen Text. Es erscheinen drei Punkte rechts neben dem Symbol eines Mülleimers.
Klicken Sie auf die drei Punkte!
Klicken Sie auf den blauen Pfeil rechts neben dem Bild, um zu sehen, wie es weitergeht.
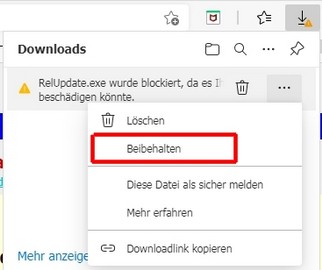
Beibehalten
Klicken Sie auf "Beibehalten", was weitere Prüfungen auslöst.
Klicken Sie auf den blauen Pfeil rechts neben dem Bild, um zu sehen, wie es weitergeht.
Klicken Sie auf den blauen Pfeil rechts neben dem Bild, um zu sehen, wie es weitergeht.
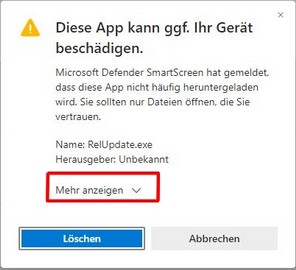
MS Defender-Prüfung
Wenn auf Ihrem System der MS-Defender aktiv ist, erhalten Sie das nebenstehende Fenster.
Klicken Sie auf "Mehr anzeigen".
Klicken Sie auf den blauen Pfeil rechts neben dem Bild, um zu sehen, wie es weitergeht.
Klicken Sie auf "Mehr anzeigen".
Klicken Sie auf den blauen Pfeil rechts neben dem Bild, um zu sehen, wie es weitergeht.
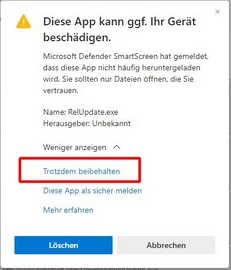
Trotzdem behalten
Klicken Sie auf "Trotzdem beibehalten".
Klicken Sie auf den blauen Pfeil rechts neben dem Bild, um zu sehen, wie es weitergeht.
Klicken Sie auf den blauen Pfeil rechts neben dem Bild, um zu sehen, wie es weitergeht.
Fortschritt
Erst jetzt können Sie die Fortschritts-Anzeige oben rechts sehen.
Warten Sie ab, der Datei-Start erfolgt automatisch.
Aber das war noch nicht alles an Prüfungen.
Klicken Sie auf den blauen Pfeil rechts neben dem Bild, um zu sehen, wie es weitergeht.
Warten Sie ab, der Datei-Start erfolgt automatisch.
Aber das war noch nicht alles an Prüfungen.
Klicken Sie auf den blauen Pfeil rechts neben dem Bild, um zu sehen, wie es weitergeht.

Windows 10
In diesem blauen Fenster wählen Sie "Weitere Informationen".
Danach klicken Sie in diesem Fenster auf "Trotzdem ausführen".
Klicken Sie auf den blauen Pfeil rechts neben dem Bild, um zu sehen, wie es bei Windows 7 aussieht.
Danach klicken Sie in diesem Fenster auf "Trotzdem ausführen".
Klicken Sie auf den blauen Pfeil rechts neben dem Bild, um zu sehen, wie es bei Windows 7 aussieht.

Windows 7
In diesem grauen Fenster wählen Sie "Ausführen".
Klicken Sie auf den blauen Pfeil rechts neben dem Bild, um zu sehen, wie es weitergeht.
Klicken Sie auf den blauen Pfeil rechts neben dem Bild, um zu sehen, wie es weitergeht.

Start des Entpackers
Nach einiger Zeit - abhängig von der Power ihres PC - ist die komprimierte Setup-Datei auf Ihrem Rechner gespeichert. Dort erscheint ein Dialogfenster zum Start des Entpackers.
Klicken Sie auf "OK".
Klicken Sie auf den blauen Pfeil rechts neben dem Bild, um zu sehen, wie es weitergeht.
Klicken Sie auf "OK".
Klicken Sie auf den blauen Pfeil rechts neben dem Bild, um zu sehen, wie es weitergeht.
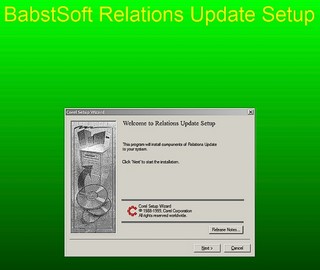
Setup-Programm
Nach dem Entpacken der komprimierten Dateien, startet das eigentliche Setup-Programm für das Update von Relations.
Jetzt können Sie Ihre Eingaben machen. Sie können alle Vorschläge bestätigen.
Klicken Sie auf den blauen Pfeil hier rechts neben dem Bild, um zu sehen, wie es weitergeht.
Jetzt können Sie Ihre Eingaben machen. Sie können alle Vorschläge bestätigen.
Klicken Sie auf den blauen Pfeil hier rechts neben dem Bild, um zu sehen, wie es weitergeht.
Abschluss
Nach dem Installieren der Programm-Dateien des Updates von Relations ist ein Neustart von Windows nicht vorgesehen.
Zum Start von Relations klicken Sie doppelt auf das bekannte Icon auf Ihrem Desktop. Es läuft dann einmalig ein internes Datenbank-Update ab.
Danke!
Zum Start von Relations klicken Sie doppelt auf das bekannte Icon auf Ihrem Desktop. Es läuft dann einmalig ein internes Datenbank-Update ab.
Danke!