Daten aus Datenordnern von Relations (Professional) importieren
Wenn Sie Relations-Datenordner in Relations-Light importieren möchten, sollten Sie bedenken, dass Relations-Light nur einen Datenordner besitzt.
Dadurch würden darin alle aktuellen Daten überschrieben werden.
Wenn Sie das nicht möchten, können Sie zuvor die aktuellen Daten in einem Backup-Ordner Ihrer Wahl sichern. Dann lassen sich auch diese Daten jederzeit zurückholen.
So sichern Sie die aktuellen Daten:
- Öffnen Sie den Soziogramm-Manager.
- Klicken Sie im Menü "Datei" auf die Option "Backup erstellen":
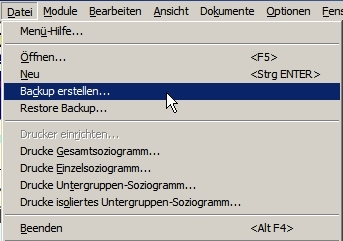
Menü "Datei | Backup erstellen"
Sie sehen dann folgendes Dialog-Fenster:

Dialog-Fenster "Neuer Datenordner" (Vorgabe)
Das weitere Vorgehen zur Sicherung können Sie in der Online-Hilfe nachlesen.
Das weitere Vorgehen zur Sicherung können Sie in der Online-Hilfe nachlesen.
Zum Laden der Daten in einem Relations-Datenordner nutzen Sie die Restore-Funktion von Relations-Light.
Dazu gehen Sie so vor:
- Klicken Sie im Menü "Datei" auf die Option "Restore Backup".

Menü "Datei | Restore Backup"
Sie sehen dann folgenden Ordner-Browser:

Ordner-Browser "Wo befindet sich der Backup-Ordner?"
- Navigieren Sie zum gewünschten Relations-Datenordner.
- Klicken Sie auf "OK".
- Falls Sie es sich anders überlegt haben, klicken Sie auf "Cancel".
Wenn Sie mit OK bestätigt haben, werden ohne weitere Rückfragen die Daten geladen.
Alle Datenbanken-Tabellen werden dabei überprüft, ob Sie mit Relations-Light kompatibel sind. Wenn nicht, werden diese Tabellen neu erstellt und die Daten der alten Relations-Version importiert.
Wichtig:
Sie dürfen diese aber nicht mehr als Backup in den Relations-Datenordner zurück speichern, sonst würden diese nicht mehr akzeptiert werden. Sie können aber sehr wohl die Relations-Light-Daten in einem Backup-Ordner mit anderem Namen sichern.
Während der Imports sehen Sie Fortschritts-Anzeigen, denen Sie entnehmen können, welche Datenbanken gerade zurückgeholt werden:

Fortschritts-Anzeige "Re-importieren"
Zum Abschluss erhalten Sie diese Bestätigung:

Dialog-Fenster "Backup" (Restore erfolgreich)